web filtering
Filter Nasty or Dangerous Stuff Using OpenDNS
Preface
If you have children in the home - or even if you don't, but you still want to make sure that no nasty or dangerous sites show up in your web browsing - there is a way to proactively filter that type of stuff WITHOUT buying any software. That web filtering software in the store will probably slow down your computer. Don't get it until after you've tried OpenDNS first.
The process is simple, and you only need to do it once. You just need to change a setting in your router.
Now, this tutorial is intended for those who have routers, but a router is not required. You can actually set your DNS servers manually on the computer itself. I'm choosing to explain it using routers because most of my customers have routers, and because in my opinion it is the easiest way to do it. Also, if you have more than one computer in the home or office, setting DNS servers at the router level means changing the settings once per building, as opposed to once per computer.
Note: If you're a Windstream customer and you have one of their Speedstream modems, it also acts as a router, so this will work for you.
What the heck is "DNS"?
Briefly: DNS stands for Domain Name System (or Service, depending on whom you ask). DNS is a service that runs on some of the "server" computers that control the Internet. It is DNS's job to figure out where the servers are that contain the websites you're looking for.
The location of computers on networks and the Internet is identified by addresses called IP addresses. These are numerical - no words. A sample IP address is 74.220.215.84, which is the IP address of the server that hosts this website as of this writing.
But you didn't type 74.220.215.84 to get here, did you? Of course not. Who wants to have to remember something like that? It is much easier to remember something like "thomas computer repair dot com". "Yahoo dot com" is easier to remember than 206.190.36.45. "Google dot com" is easier than 74.125.228.38. (As an experiment, you can type one of these IP addresses into the address bar of your browser. Type 74.125.228.38, hit Enter and see what comes up.)
The job of DNS is to take a term like "google.com" and map it to 74.125.228.38, much the same way as you or I use a phone book to map names to phone numbers. We type words into a browser and DNS figures out what numerical IP address those words belong to, and then which server the website is stored on. Without DNS the Internet would be too impossibly complex for most of us to use.
OpenDNS
When you sign up with an ISP like Windstream or Comsouth or AOL, you sort of "automatically" start using the DNS servers they provide. These ISPs have their own DNS servers that they maintain. If you are a Windstream customer your DNS servers are 166.102.165.11 and 166.102.165.13. (You almost always have at least two in case one fails for some reason, the other can take care of your requests.) You can verify this easily: open a command prompt and type "ipconfig -all" without quotes and hit Enter. Somewhere in all that mumbo jumbo you should see the DNS servers you're currently using.
These ISP-maintained servers are completely non-judgmental about the Web; they do not make reply, they do not reason why, they just give you whatever website your computer requests, whether it's a harmless website about growing azaleas or a gambling/porn/bomb-making site loaded with malware.
OpenDNS servers, however, are actively aware of the bad sites out there and, when so instructed, will prevent such sites from being delivered to your computers. You just have to tell your network to use OpenDNS servers instead of your ISP's.
Howto
Step one is to go here and create your account.
Step two is to go to their Setup page, if you aren't taken there automatically after creating your account. Then click the Router button.
Pick your model of router from the list and follow the directions they give. I don't think I can improve on their excellent instructions.
When you're done, you should see a page that confirms you're using their DNS servers now: "Success! You're now using OpenDNS." (They have code on their website that can tell.)
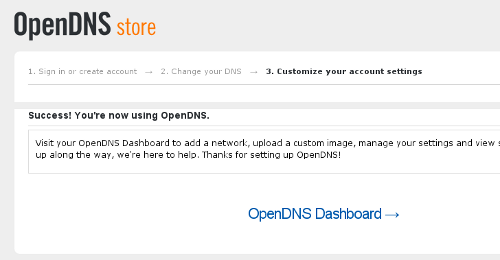
At this point you should click the "Open DNS Dashboard" link. You'll be asked if you want to "add this network". Click that button and you'll be prompted to give the network a name and download an automatic updater. The updater can also be found here. The OpenDNS updater is necessary because your own IP address changes sometimes (unless you pay for a static IP address, and I assume for the purpose of this article that you don't). The updater is tiny, uses almost no resources on your computer and is totally safe.
After you've added your network at OpenDNS and installed and enabled the automatic OpenDNS updater, you can get down to business. On your Account page, under the Settings tab, you'll see your network listed.
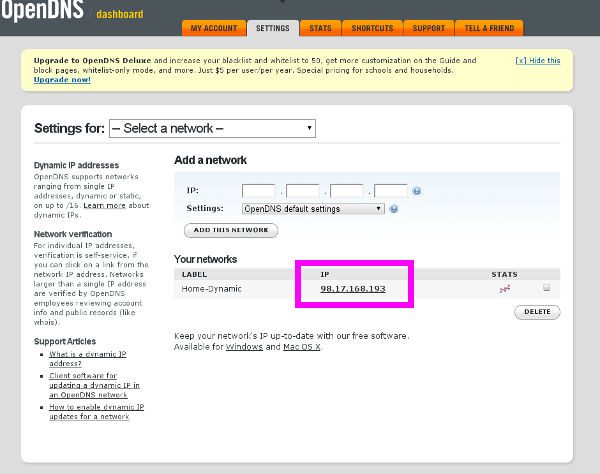
Click your network to get to the page we're looking for.
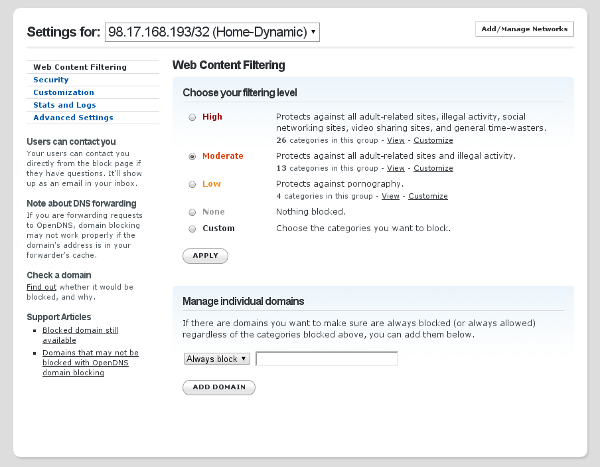
Choose a level of filtering and try it for awhile. I recommend Moderate to start. If a certain level blocks any content that you need to be able to view, choose a lower level, or choose Custom and select only the specific categories that you want to block. You can also block or allow specific websites from this page under "Manage individual domains". When someone tries to visit a website that falls into a blocked category, they will instead get a message from OpenDNS:
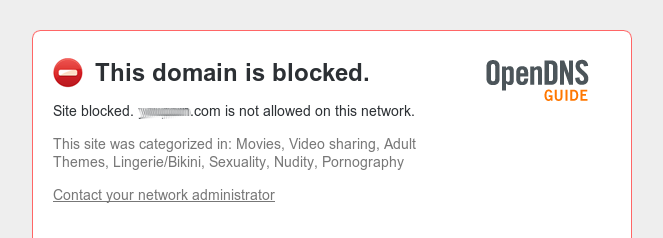
Conclusion
Well, that wasn't so bad. Hopefully this has been of some use to you. By utilizing web filtering at the DNS level, you give yourself great control of your home or small office network activity. Short of buying expensive software and/or hardware, this is about as simple and effective as it gets - and if you've read the rest of this site, you know that I always like "free". I'd love to hear about it if you find this article useful. Contact
I'll just add as a footnote that even using OpenDNS only for DNS and not web filtering or anything else is a more reliable Web experience than using ISP servers, because the OpenDNS servers are better maintained and more current in their mappings than the typical ISP's.
June 12, 2010
© 2006 - 2025 Thomas Computer Repair 478.777.3201Valid HTML 5 and CSS 3

 Facebook
Facebook